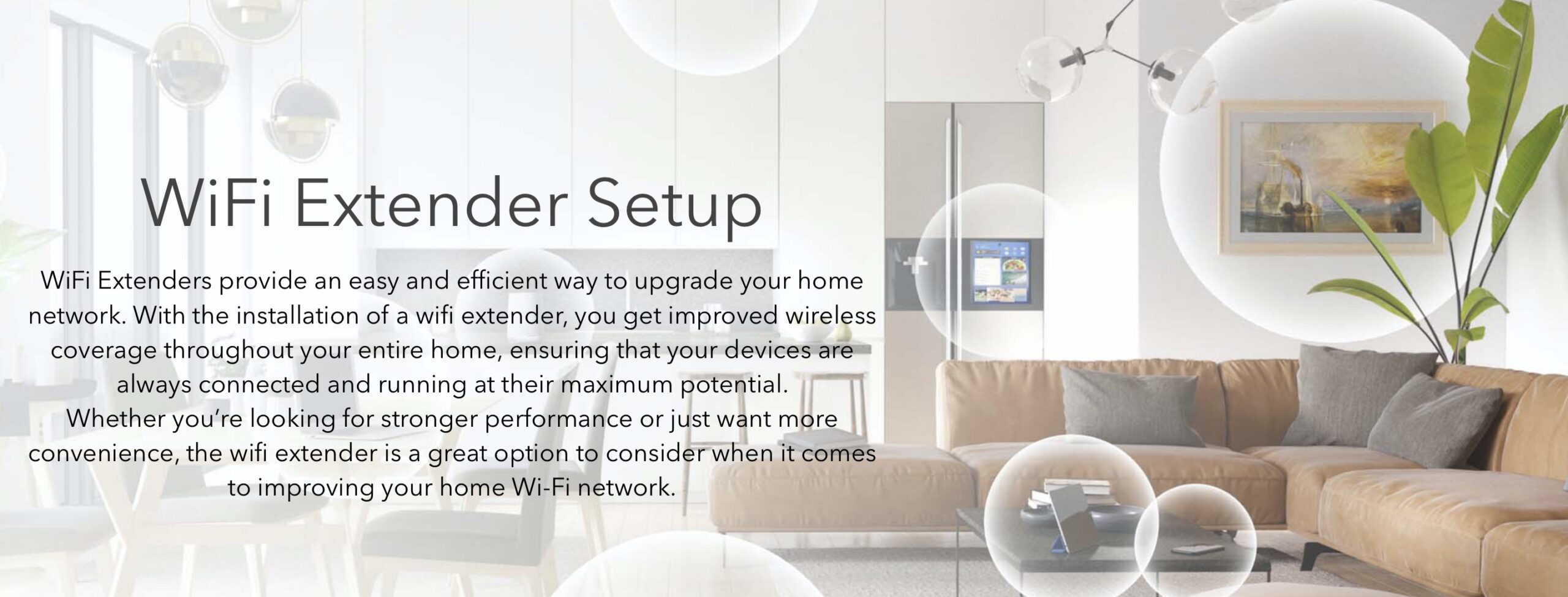Setting Up Nighthawk Extender Using IP Address 192.168.1.250
Introduction to Nighthawk Extender and IP Address
If you have a Nighthawk extender and you want to set it up using 192.168.1.250 an IP address, this guide will show you how. To do this, you will need to connect your Nighthawk extender to your computer using an Ethernet cable. Once you have done this, follow the steps below:
- Firstly, open a web browser on your computer and type in 192.168.1.250 the IP address of your Nighthawk extender into the address bar. The default IP address is 192.168.1.250
- Secondly, you will now be taken to the login page for your Nighthawk extender. Enter the username and password for your extender into the appropriate fields and then click “Login”.
- On the next page, you will see various settings that you can configure for your Nighthawk extender. The first setting that you need to configure is the “Extender Mode”. Select “AP Mode” from the drop-down menu and then click “Apply” at the bottom of the page.
- The next setting that you need to configure is the “Wireless Network Name (SSID)”. Enter a name for your wireless network into the “Wireless Network Name (SSID)” field and then click “Apply” at the bottom of the page.

What is an IP Address?
An IP address is a unique identifier for a device on a network. It allows devices to communicate with each other and share data. However, each device on a network has a unique IP address. i.e. 192.168.1.250 IP address. Moreover, IP addresses are made up of four numbers, each ranging from 0 to 255. These numbers are typically separated by periods. For example, an IP address might look like this: 192.168.1.250. IP addresses can be static or dynamic. Static IP addresses don’t change, while dynamic IP addresses are assigned by a DHCP server and can change over time.
To Find the IP address for your Nighthawk WiFi Extender, you can use one of two methods:
The first method is to look for a label on the device itself. Therefore, the label should have a section labeled “IP Address.” If there is no label on the device, you can also find the IP address in the documentation that came with your product.
Furthermore, the second method is to use a tool called “ipconfig.” This tool is available on Windows and Mac computers. To use ipconfig, open a command prompt or terminal window and type “ipconfig.” This will display all of the current IP addresses for devices on your network.

What is IP Address and How to Access it?
An IP address is a unique identifier for a device on a given network. It allows devices on the network to communicate with each other and helps to keep track of which device is which. In order to maximize WiFi coverage, it is important to understand how to access the IP address of your Nighthawk WiFi extender.
There are two ways to access the IP address of your Nighthawk WiFi extender. The first way is to log in to the web management interface of your router and look for the IP address listed under the status page. The second way is to use the Windows Command Prompt tool and type “ipconfig” into the command line. This will bring up a list of all the currently assigned IP addresses on your system, including the IP address of your Nighthawk WiFi extender.
Preparing the Device for Setup 192.168.1.250
If you want to set up your Nighthawk extender using 192.168.1.250 IP address, the first thing you need to do is make sure that the device is properly plugged into a power outlet and that it’s within range of your router. Once you’ve done that, you can connect to the extender’s network using either a wired or wireless connection.
Once you’re connected, open a web browser and enter http://192.168.1.250 into the address bar. This will take you to the Nighthawk extender’s login page. From here, you’ll need to enter your admin username and password. The default credentials are usually “admin” for both the username and password, but if you’ve changed them in the past, you’ll need to use those instead.
After you log in, click on the “Setup” tab at the top of the page. On the next page, select “Wireless Setup” from the menu on the left-hand side. On the following page, select “Manual Wireless Connection Setup.”
Here, you’ll be asked to enter your wireless network’s SSID (name) and password. Once you’ve done that, click on the “Apply” button to save your changes. That’s it! Your Nighthawk extender should now be successfully connected to your router wirelessly.

Setting up the Nighthawk WiFi Extender Using IP Address 192.168.1.250
If you have a Nighthawk WiFi Extender, you can use it to extend the range of your wireless network. To do this, you’ll need to set up the extender using an IP address.
Here’s how to do it:
1. Connect the Nighthawk WiFi Extender to your router.
2. Find the default IP address for the extender. This can be found in the manual or on the manufacturer’s website.
3. Enter the IP address into your web browser and you’ll be taken to the login page for the extender.
4. Use the default username and password to log in (these can also be found in the manual or on the manufacturer’s website).
5. Once you’re logged in, go to the “Wireless” section and configure the extender according to your needs. Be sure to save your changes before exiting.
Connecting the Extender to Your Router
Connecting the Nighthawk WiFi Extender to your router is a simple process that can be completed in just a few steps. First, connect the extender to an AC power outlet. Then, use an Ethernet cable to connect the extender to your router. Open a web browser and enter the IP address of the extender into the address bar. Once you have accessed the extender’s web interface, you can begin configuring it to work with your network.
Using a Web Browser to Access the IP Address 192.168.1.250
In order to access the IP address of your Nighthawk WiFi extender, you will need to use a web browser. This can be done by typing the IP address into the URL bar of your web browser and hitting enter. Once you have accessed the IP address, you will be able to see all of the information that is associated with it. This includes the current settings that are in place, as well as any other information that may be useful.
Using a Web Browser to Access the IP Address 192.168.1.250
In order to access the IP address of your Nighthawk WiFi extender, you will need to use a web browser. This can be done by typing the IP address into the URL bar of your web browser and hitting enter. Once you have accessed the IP address, you will be able to see all of the information that is associated with it. This includes the current settings that are in place, as well as any other information that may be useful.
Connecting the Extender to Your Router
Connecting the Nighthawk WiFi Extender to your router is a simple process that can be completed in just a few steps. First, connect the extender to an AC power outlet. Then, use an Ethernet cable to connect the extender to your router. Open a web browser and enter the IP address of the extender into the address bar. Once you have accessed the extender’s web interface, you can begin configuring it to work with your network.

Changing Default Router Settings for Maximum Coverage
If you want to change the default settings of your Nighthawk WiFi Extender for maximum coverage, you can do so by accessing the router’s web interface. To do this, you will need to know the IP address of your router. This can be found in the documentation that came with your router or by contacting your ISP.
Once you have the IP address of your router, open a web browser and type it into the address bar. This will take you to the router’s web interface. From here, you can change any of the settings that you want. Remember to save any changes that you make before exiting the interface.
Troubleshooting 192.168.1.250 IP Address Issues With Nighthawk WiFi Extender
If you’re having trouble connecting to your Nighthawk WiFi Extender using 192.168.1.250 IP address, there are a few things you can do to troubleshoot the issue.
- Firstly, make sure that your computer is connected to the extender’s network. You can do this by checking the network icon in your taskbar. If it shows that you’re connected to the right network, proceed to the next step.
- Secondly, check that the extender is properly plugged into a power outlet and that all the cables are securely connected. If everything looks good on that front, try restarting both your computer and the extender.
- Consequently, if you still can’t connect, try accessing the extender’s settings using its default IP address: 192.168.1.250. Once you’re in the settings page, look for the option to change the IP address and enter a new one that’s not in use by any other devices on your network. After saving your changes, try connecting to the extender again using the new IP address.
Therefore, if none of these steps work, then there may be an issue with your router or modem and you’ll need to contact your ISP for further assistance.